🔧 ステップ1: プラグインをインストールする
- WordPressダッシュボード → プラグイン → 新規追加を選択。
- 検索バーに “Easy Table of Contents” と入力。
- 今すぐインストール → インストール後、有効化 をクリック。
⚙️ ステップ2: 目次の設定
- 設定 → Table of Contents へ移動。
- 一般設定 タブで:
- サポートを有効化: 目次を表示する投稿タイプを選択(投稿、固定ページ、カスタム投稿タイプ)。
- 自動挿入: 目次を自動で挿入する場所を選択(例:投稿、ページ)。
- 表示位置: 目次を表示する場所を選択(上部、下部、最初の見出しの前…)。
- 外観 タブで:
- 幅: 目次の幅を設定。
- タイトル: 目次のタイトルを設定(例:「目次」または「記事の内容」)。
- テーマ: テーマを選択(グレー、ライトブルー、ホワイトなど)。
- 詳細設定 タブで:
- 見出しレベル: 表示したい見出しタグを選択(H1、H2、H3…)。
- スムーズスクロール: スムーズスクロールを有効化。
- 階層表示: 階層形式で表示。
🏷️ ステップ3: 手動で目次を挿入する(オプション)
ショートコードを使って、任意の場所に目次を挿入できます:
[ez-toc]📝 ステップ4: CSSをカスタマイズする(オプション)
デザインをカスタマイズする場合は、外観 → カスタマイズ → 追加CSS に以下のコードを追加します。
#ez-toc-container {
background-color: #f0f8ff;
border: 1px solid #007bff;
padding: 15px;
border-radius: 10px;
}✅ ステップ5: 確認と仕上げ
- 投稿で目次が正しく表示されているか確認。
- 必要に応じて設定を調整。
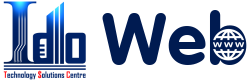

Bài Viết Liên Quan
Memcached と Redis キャッシュのどちらを使用すればよいですか?
Memcached キャッシュ ウェブサイトで Memcached を使用するタイミング
Redisキャッシュ Redisを使用するタイミング
ウェブサイトにおけるキャッシュの用途と利点
Betheme ウェブサイト構築にBethemeを使うべきタイミング
Porto テーマの長所と短所、このテーマを使用するタイミング。
Bài Viết Cùng thể loại
Betheme ウェブサイト構築にBethemeを使うべきタイミング
Porto テーマの長所と短所、このテーマを使用するタイミング。
Avadaテーマの紹介 このテーマをいつ使用するか
WoodMartテーマ:Eコマースサイト作成のメリットとデメリット
Flatsome UXビルダーページエディターの長所と短所
WPBakery と他のページビルダーの比較(長所と短所)